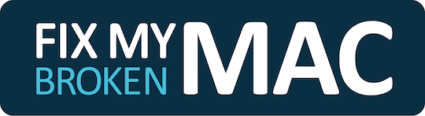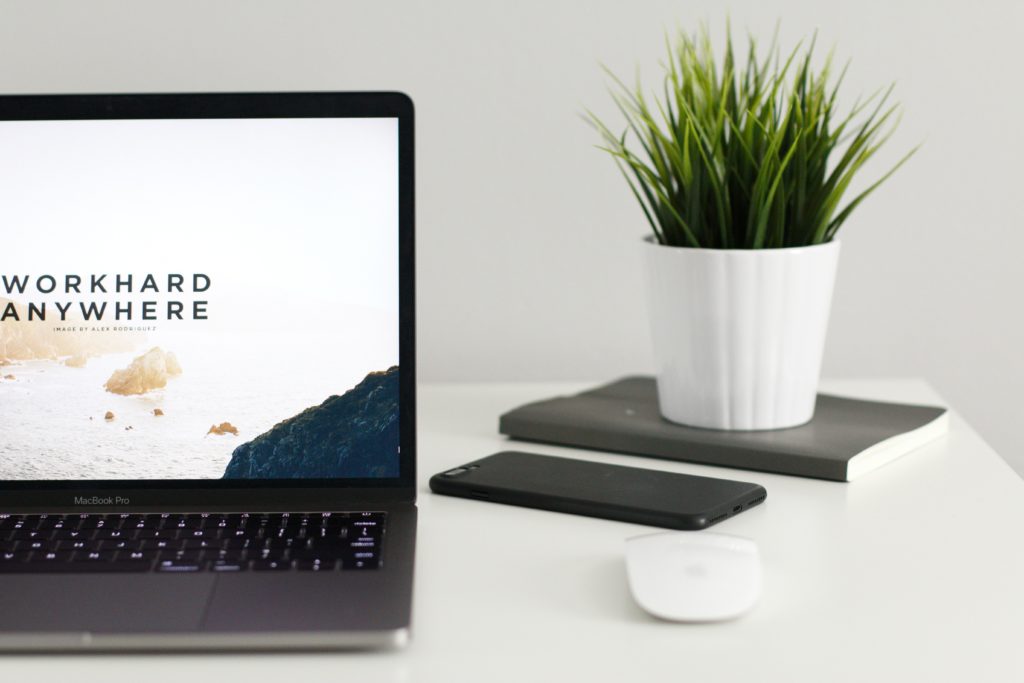Take care of your MacBook by doing a little spring cleaning every so often. No matter your experience or knowledge, follow these few simple tricks to help speed up your MacBook.
If you have any further mends that might be a bit more technical, then make sure to let us know at FixMyBrokenMac.
1. Clean system cache
MacBook’s overtime will store so much information such as system logs which will accumulate in the system cache. So, make sure you get on top, as it’s only going to take space in the hard drive. You should make sure you do some MacBook spring cleaning once in a while. Cleaning the system cache is simple. You can do this following these steps below.
- Access the folder by pressing Command + Shift + G.
- Enter: ~/Library/Caches.
- Remove the files that you think are unnecessary.
2. Disable unnecessary startup processes
Start-up processes are applications which automatically run when you first set up your MacBook. They can consume your MacBook battery, and over time this will reduce your device performance.
This is a simple trick which can be done by:
- Going to ‘Users & Groups’ in the System Preferences.
- Enter login items.
- Get scrapping those unnecessary start-up processes.
3. Uninstall unused app
One proven trick to speed up your MacBook’s performance is uninstalling unused apps on your device. It’s surprisingly simple, and most people forget to do it.
- Drag the item into the Trash works easily.
- Alternatively, head to your launchpad.
- Hold down the ALT key and click on the delete
symbol above the app you wish to uninstall.
4. Update your MacBook
Ensuring that you have the latest software on your device will make speeding up your MacBook simple. The latest update can boost performance – winning!
To ensure you’ve got the latest software:
- Click on the Apple icon in the top left hand of the screen.
- Head over to ‘About This Mac’.
- You will be able to see if your MacBook has
the latest update installed. - If not, go ahead and get updating!
5. Remove unnecessary system preference.
Sometimes applications can install extras in the form of System Preference panes. Once you’ve removed an app, your MacBook might still be left with system preference panes.
- To uninstall, right-click on the preference panel
icon. - Select remove preference pane.
Last words
Apply these clean-up tricks to your MacBook – these will help to extend its battery life and keep the performance at its maximum standard. We recognise that every Mac user’s support requirements are unique, and if you need any further repairs, we are more than happy to be of service.
Get in touch today by visiting the FixMyBrokenMac website.