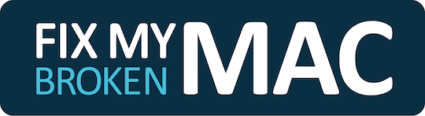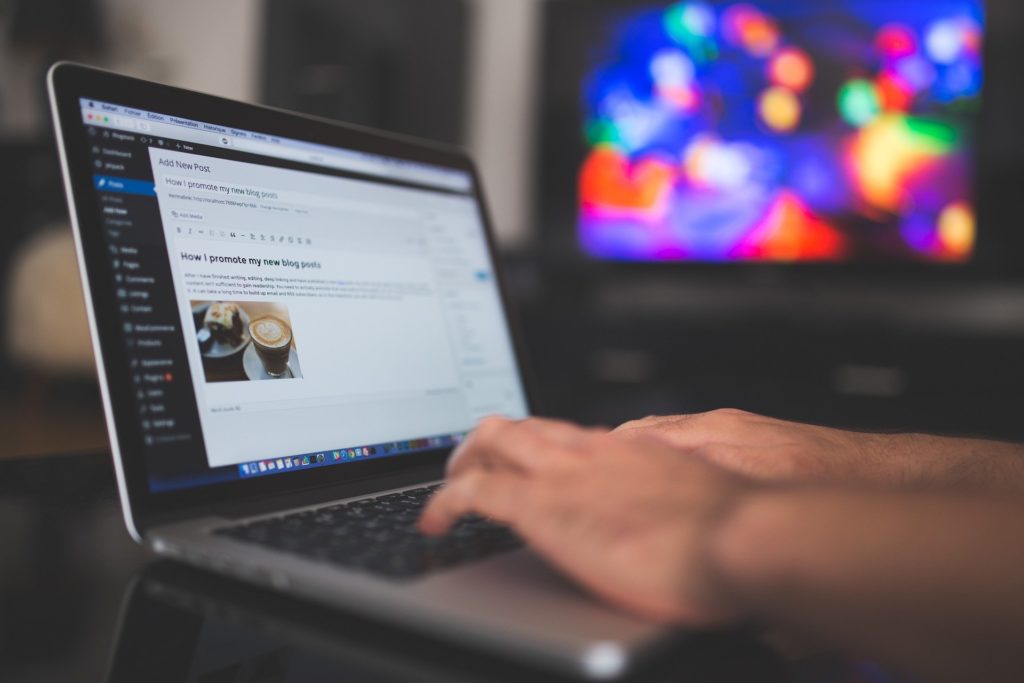Steve Jobs might have had the obsession to make Mac’s super-simple, but not all the best tricks and tips are that clear to the everyday user. Macs are full of different features waiting to be discovered, and here’s our top 8 Mac shortcuts and tips.
1. Hide the menu bar
Macs were made to be simple for all users, from the way they feel, to the features and applications installed. Hiding the menu bar is simple, and it helps to reduce distractions while keeping your desktop display from looking cluttered – here’s how it’s done:
- Go to “System Preferences”
- Click “General”
- Click on “automatically hide or show menu bar”

2. Accessing the emoji keyboard
This tip is a fun one for all emoji users. There’s an easy way to call the emoji keyboard up on your mac, and it’s super simple. You can get scrolling for the perfect emoji, or you can use the search bar.
- Press “Cmd + Ctrl + Space”
3. Spotlight search
Did you know there’s a faster way to search for an app on your Mac? Whenever you are searching using Spotlight, type the initials of the app will bring the results faster than typing its whole name or having to search manually through Finder. Use the following keys to use Spotlight search:
- Press “Cmd + Space”
4. Shortcut for locking your Mac
If you are looking to head out to lunch and have no time to waste, press this shortcut, and your Mac will immediately switch to lock screen. It’s a lot faster than doing it through the menu bar.
- Press “Cmd + L”
5. Taking screenshots on Mac
Ever need to save a picture of an inspirational idea or statistics from a report? Taking screenshots on your Mac will be a lifesaver, and it’s simple to do. Take a screenshot of your entire screen:
- Press “Cmd > Shift + 3″
Screenshot a specific proportion of your screen:
- Cmd > Shift + 4 (highlight the area you wish to screenshot)
6. Cut, copy and paste
The command button is the king of all buttons on the Mac. It’s even used for cutting, copy and paste.
- Cmd + X = Cut
- Cmd + C = copy
- Cmd + V = paste
7. Using tags to organise files
You can tag files and folders making it easier to find them – not to mention it keeps everything super organised. Tags work for all files and folders if they are saved on your Mac or within the iCloud. To tag a folder or file head to the Finder, right-click on the file or folder and select one of the coloured tags in the dropdown menu.
Once you’ve added a file or folder to a tag, you can edit the following:
- Edit the colour of the tag by clicking on the coloured dot next to the tag where you can choose a new colour.
- Edit the name of the tag by clicking on tag name where you can type and rename your chosen tag.

8. Create keyboard shortcuts for anything
Keyboard shortcuts are great for saving time, but you are not limited to the shortcuts and tips which have been mentioned. If there’s a menu option which you are always using and that doesn’t already exist, then why not create it.
- Go to System Preference > Keyboard > App Shortcuts
Choose which app you would like to apply this to from the drop-down list. Last of all, choose a unique key combination to invoke the command, then click add.