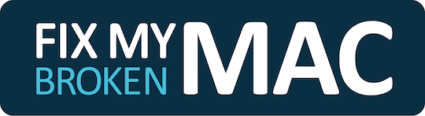The everyday Apple user will already know about Apple notes app and will have most likely used the built-in application. Apple notes are full of features but because Apple’s design favours simplicity, most are hidden behind menus or have obscured buttons.
There are a whole lot more opportunities to use Apple notes than just for your weekly grocery shop. These 8 Apple notes tricks and tips will take your through some obscure and some fewer obscure features while showing you how to get the best usage out of the simple tool.
1. Create a new note
Starting by creating a note, and there are two options. The first option is creating a new note directly through the application.
- Open “Notes” and tap enter new note.
- When finished, just simply tap “Done”.
The first line of your note will become the notes title.
There’s a second option, a more obscure option. This second option is handy when you have to make a quick note, and this is done by just asking Siri to “start a new note”. Simply tell Siri what you want your new note to include. You’ll never forget another great new idea again!
2. Quick search
Trying to find a specific note quickly? Scroll to the top of the “Notes” list and tap on the search bar and just enter a key phrase related to the note that you are searching for. The feature allows you to search for both handwritten and typed notes.
With iOS 13, searches can be recognised by scanning what’s in image. For example, if you are searching for an image you have saved on a MacBook, the unique feature will recognise this. This applies for scanned documents like receipts or bills.
3. Scan documents
If you are still using third-party apps to scan documents, you can now do this all within the “Notes” application on your Apple device. When creating a new note, do the following:
- Create a new note
- Tap the “camera” button
- Tap “scan documents”
Simple as that! No more third-party apps required to scan documents.
4. Stay organised
As well as using your notes for your weekly shop, notes are great to use for meetings. If you are already using the application for this, then you will want to make sure they are organised. The folder feature within “Notes” will do just this! The app allows you to create a folder or even subfolders.
- Tap “New Folder” from the home screen of the app.
- To create a subfolder, drag a folder and drop it into a new folder; rename the main folder and click save.
5. A view from another perspective
A new feature with iOS 13 in Apple’s “Notes” is gallery view. The feature provides a new way to see notes, making it easier than ever to find a note quickly. To do this, just head to your notes and tap on the square icon. Tapping the new feature will give you the visibility to see notes as thumbnails.
To return to a list view, again just tap on the square icon. Here there’s the option to use the search bar to quickly find a note and a “sort by field” option. This will allow you to sort each folder by date created, date edited and by title.
6. Keep notes secure
Some notes are very important which could include private information such as billing details. Not to worry! Apple’s “Notes” allows you to keep these secure by adding a passcode on specific notes.
- To lock a note, head to the note that needs protecting and tap the share icon in the upper right corner of the screen.
- Choose “Lock Note”.
- Once locked, the lock icon will appear next to the note that you have added the password too.
- To unlock the note, just enter the password you have set.
7. Sharing is caring
If you use your Apple “Notes” for note taking in meeting and want to share them with your colleagues, or a grocery list that needs sharing with a partner – share the note!
- Tap the share icon, as displayed in the image.
- Share a note by sending an invite using “Messages” or “Mail”.
- Once the shared person joins, they too will be able to edit and see the notes.
8. Pin it!
Don’t forget to pin it! If you have just come out of a meeting or have created an important list for a later date. Yes, the note will not go anywhere unless deleted but to find time searching for it at a later date, pin it! If a note is pinned in your notes page, a pinned icon appears at the top of your ‘Notes’ list. This is great for reminds or if you want to save something for later.
- Swipe your finger right over the note, then release.
- To unpin a note, just do the same. Swipe right and release; the note will be unpinned.
Apple’s ‘Notes’ are useful for more than just making jotting down your weekly grocery list. There’s a notebook in ever Apple user’s pocket, any new brilliant ideas come to mind, why not use Siri and get it noted before it’s gone.
A quick and simple tool designed by Apple, but under used by many. Get started today; what will your first note be?